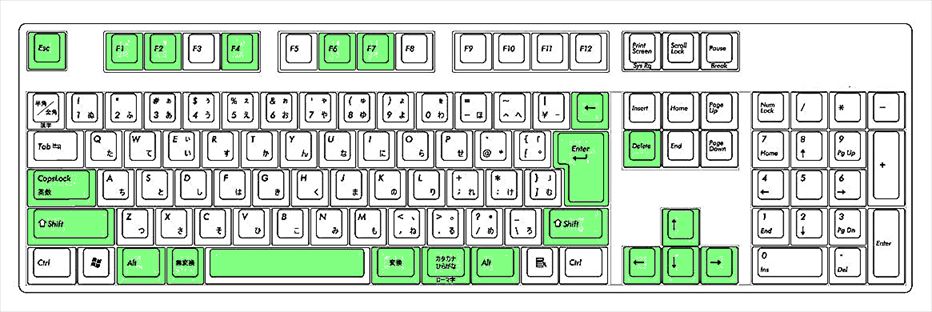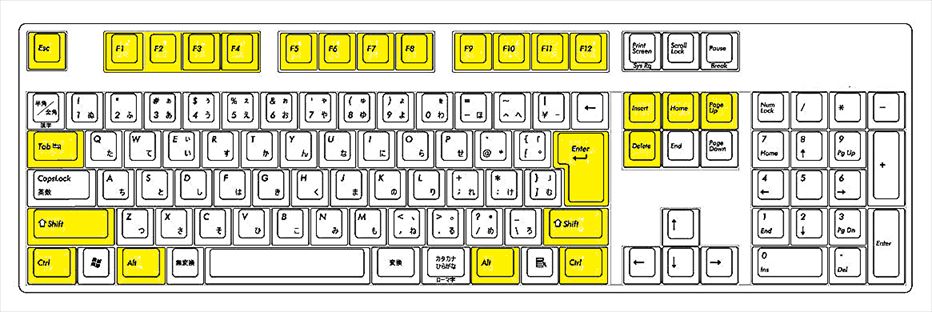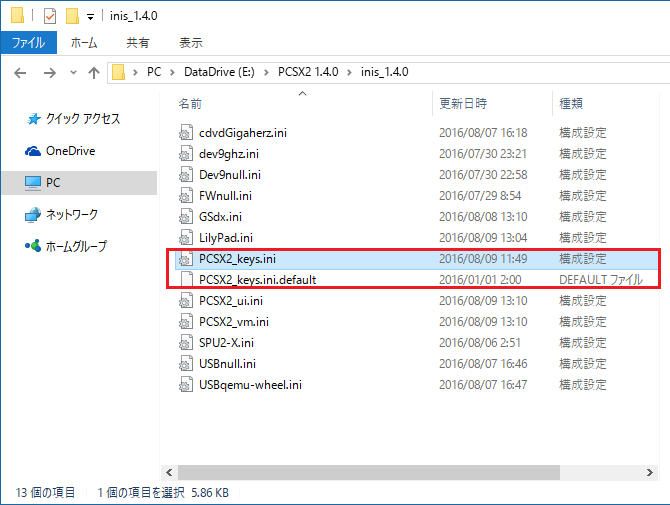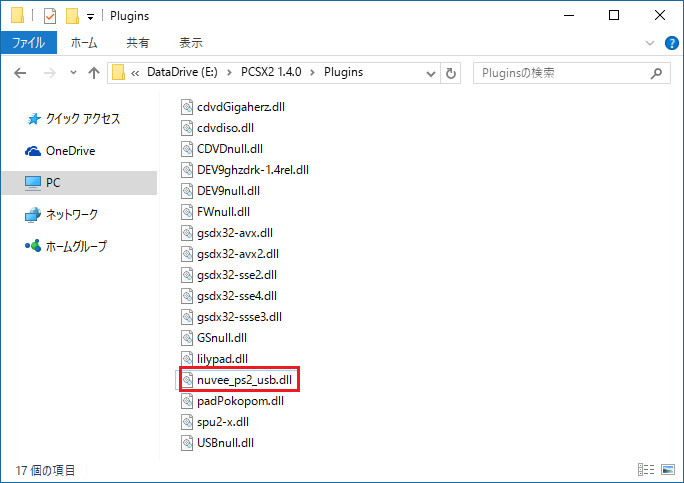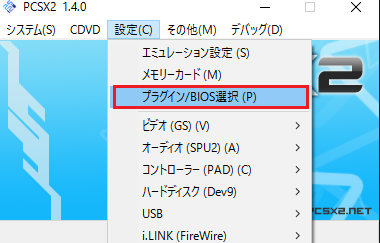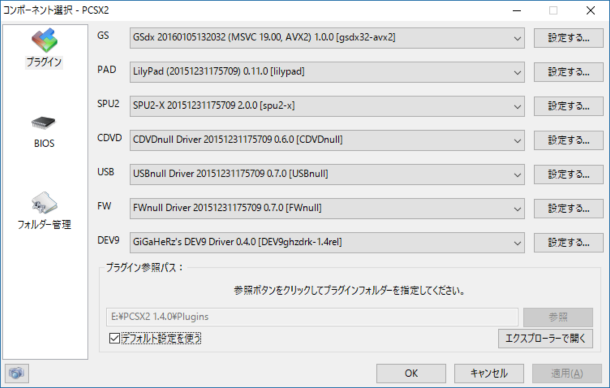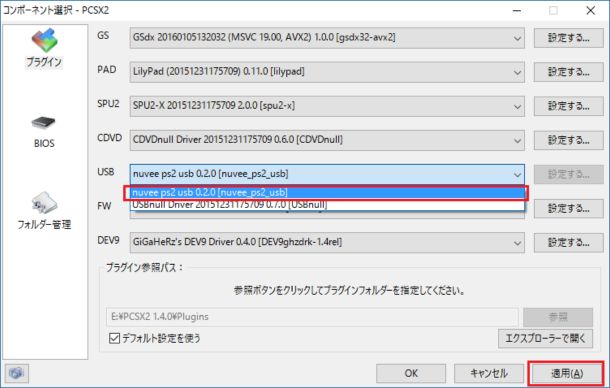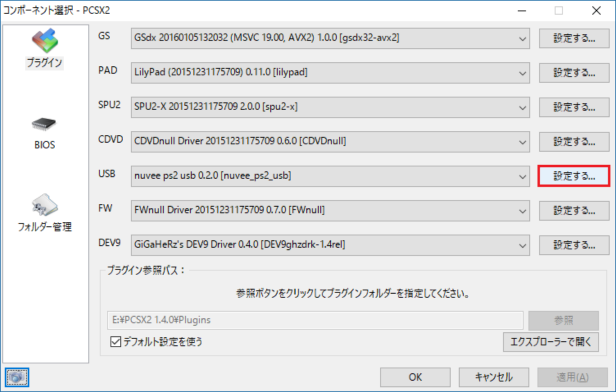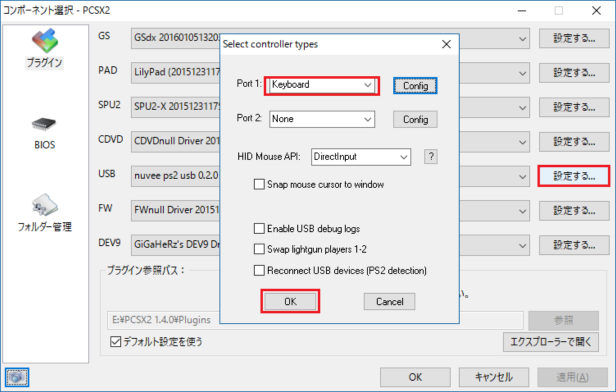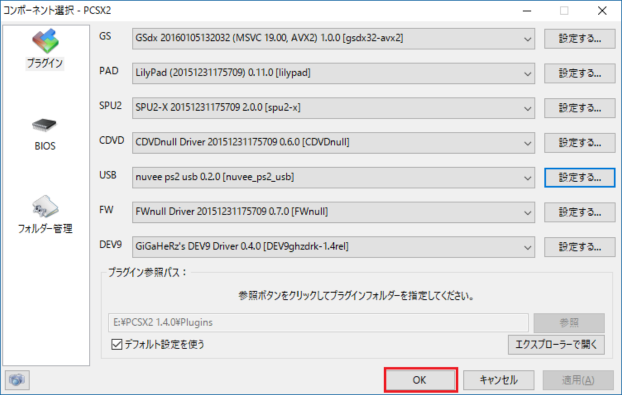チャットでキーボートを使う方法
オンラインモードでは、ロビーチャットや個別の部屋でチャットができます。

PCSX2のエミュレータを使用する場合で、Windowsのキーボートによるチャットを使用したい場合、USBのキーボートをエミュレートするプラグインが必要です。
このプラグインは、PCSX2での正式プラグインではないみたいでして、PCSX2のPlaginには掲載されていません。
PCSX2のフォーラムで見つけました。
非公式なのか、それとも正式なのかどうかもよくわかりませんが、とりあえずは使えます。
しかし、 ショートカットキー(デフォルト)でも触れましたが、単純にプラグインを入れれば使えるかというとそうではありません。
問題は、PS2のチャットでのキー機能の一部が、PCSX2で予約されているショートカットキーと緩衝してしまい、実機PS2のようにはチャットができないことです。
チャットで日本語入力する変換などで使用するキー
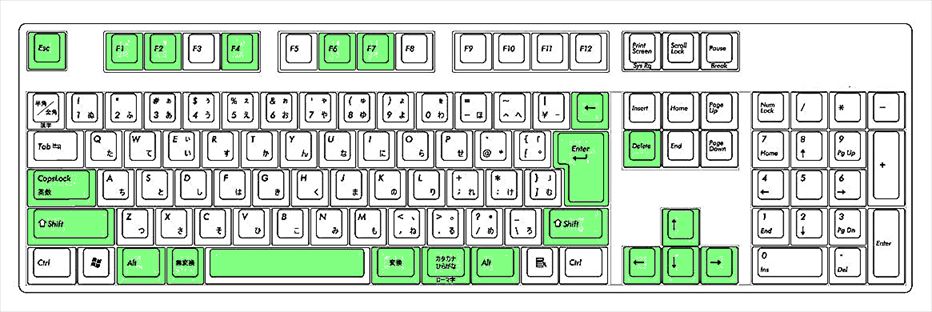
デフォルトで割り当てられているショートカットキー
上図のようにキーが互いにぶつかりあってしまい、チャット入力しようとした際
ショートカットキーが働いてしまう。
予約キー |
実機PS2でのチャットでのキー機能 |
PCSX2ショートカットキーの
機能
|
緩衝
回避 |
ALT+
カタカナ
|
ローマ字←→
かな入力切替
|
入力モードを切り替えます。 |
PCSXでのショートカットはないがWindows上でこのキー機能が働いてしまい、エミュレート画面での切り替えはできない。
事実上、PCSX2でのチャットは、ローマ字入力でしかできません。
(かな入力派の人は辛いです) |
不可 |
ESC |
入力キャンセル |
入力している最中や変換しようとしている最中でESCキーを押すとそれをキャンセルします。 |
エミュレータを中断してしまいます。
システム→再開をしないと動かせなくなる。
|
可能 |
F1 |
入力モードの
切り替え |
ひらがな→カタカナ→英数字→記号と入力モードが切り替わります。 |
|
可能 |
F2 |
入力モードの
切り替え(逆順) |
ひらがな←カタカナ←英数字←記号と入力モードが逆順に切り替わります。 |
F4 |
例文モードに
切り替え
|
例文入力モードに切り替わります。 |
フレームリミッターマックススピードON/OFFトグルです。
問答無用で最速で動く感じです。
|
可能 |
F6 |
カナ→かな変換と
候補
|
入力された文字に対してひらがな変換優先で変換候補がでます。 |
画面の4:3 →16:9→画面の大きさに合わせて伸縮の3段階の
のアスペクト比率を変更することができる機能が割り当てられています。
これについては、エミュレーションの設定のGS Windowを参照 |
可能 |
F7 |
かな→カナ変換と
候補
|
入力された文字に対してカタカナ変換優先で変換候補がでます。 |
5段階の描画方法の変更の切り替えができます。
ブラウン管テレビのようなイメージです。
結果的に明るさが変わりますが、切り替えると画面にジャギーがでることがあります。
これについては、ビデオ(GS)の設定 その2のTV Shaderのを参照 |
不可 |
CapsLock
英数 |
英数字モードに
切り替え
|
英数字モード以外で押すと大文字の英数字入力モードに切り替わります。 |
ショートカットキー機能なし |
- |
無変換 |
無変換します |
入力された文字に対して変換せずに確定します |
変換 |
変換候補 |
入力された文字に対して変換候補を出します。
続けて変換キーを押すと次の候補に移ります。 |
SPACE |
変換候補順送り |
変換候補の順送り |
SHIFT+
カタカナ
|
ひらがな←→カタカナ |
入力モードのひらがなとカタカナの切り替えが
できます。 |
BACK SKIP |
カーソル位置の
前の文字を削除
|
変換確定前または確定後の文字でカーソル位置の前の文字を削除します。 |
DELETE |
カーソル位置の
後ろの文字を削除
|
変換確定前または確定後の文字でカーソル位置の後の文字を削除します。 |
|
不可 |
←→ |
カーソル移動 |
入カーソル移動ができます。 |
ショートカットキー機能なし |
- |
ALT+
←→
|
文頭/文末移動 |
文頭または文末に移動できます |
↑↓ |
変換候補選択 |
変換候補の選択移動ができます |
上記のような問題がありますが、ショートカットキーを別のキーに割り当ててしまえば、ある程度の問題回避はできます。
上表の緩衝回避不可の部分については、問題回避はできません。
これはPCSX2で予約されてしまっているのでショートカットキーを別のキーに割り当てることが不可能だからです。
また、ショートカットキーは、別キーに割り当てられますが、機能そのものを無効にすることはできないようです。
従って滅多な事では押さないキー(あるいは押しにくいキー)にショートカットを割り当ててしまえば、誤入力と誤操作を回避できるわけです。
ショートカットの変更設定サンプルとUSBキーボートがチャットで使えるようになるプラグインDLLファイルを用意しました。
次のファイルをダウンロードしてください。
USB_DLL_and_KeySample.zip (77KByte)
解凍してできたファイルをそれぞれPCSX2フォルダ配下のフォルダに置いてください。
|
展開されたファイル |
ファイル概要 |
|
| (1) |
Plugins\nuvee_ps2_usb.dll |
USBプラグインDLL
ファイル
|
プラグインフォルダに置いてください。
必須プラグインの入手と設定と同じフォルダです。
デフォルトは、PCSX2のPluginsフォルダです。 |
| (2) |
inis_1.4.0\PCSX2_keys.ini |
ショートカット変更
サンプルファイル
|
PCSX2のinis_1.4.0フォルダに置いてください。
ショートカットキーの一部をチャットキー機能と緩衝しないように変更を加えています。
ショートカットキーの機能で説明しているショートカットのデフォルト設定の一部を変更しています。 |
| (3) |
inis_1.4.0\PCSX2_keys.ini.default |
ショートカット
デフォルト設定
ファイル
|
PCSX2のinis_1.4.0フォルダに置いてください。
(2)のオリジナルファイルです。 |
|
| 1.展開された(2)と(3)のファイルをPCSX2のinis_1.4.0のフォルダに置きます。 |
ダウンロードしたファイルを展開して、(2)と(3)のファイルをPCSX2のinis_1.4.0のフォルダーに置きます。
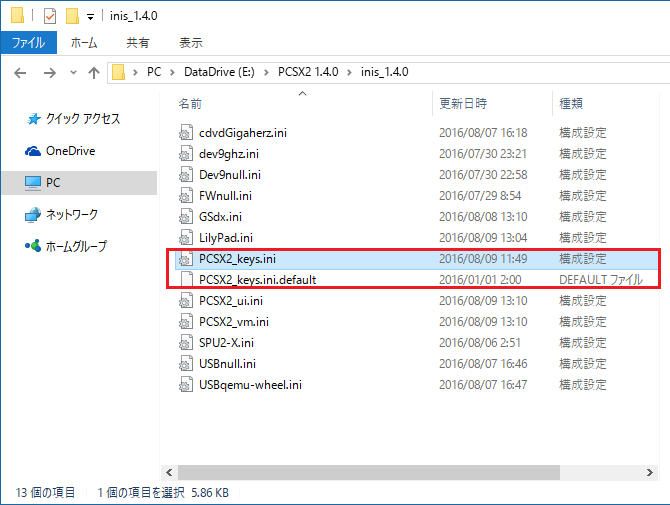
|
| 2.USBプラグインDLLファイルをPluginsフォルダに置きます。 |
ダウンロードしたファイルを展開して、展開されたnuvee_ps2_usb.dllをPCSX2のPluginsのフォルダーに置きます。
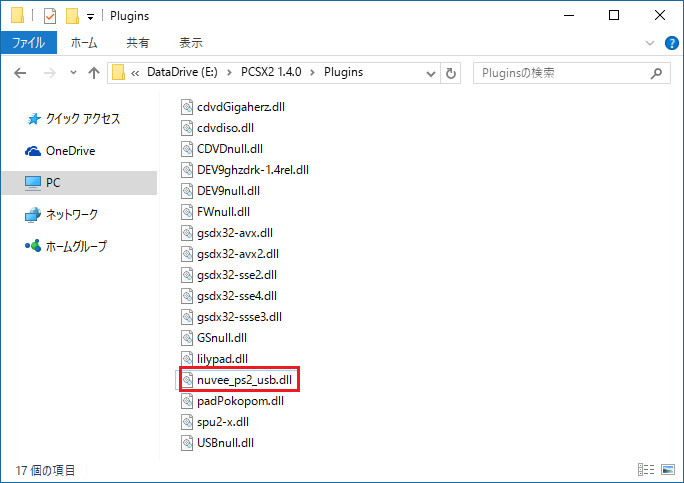
|
| 3.PCSX2を起動してプラグインの設定をします。 |
設定メニューからプラグイン/BIOSの選択メニューを表示します。 |
USBの項目を変更します。
初期値は、USB nullDriverとなっています。
(つまり未使用です)
|
|
|
Plaginsのフォルダーに置いた
Plugins\nuvee_ps2_usbにします。
Nuvee_ps2_usb 0.2.0[nuvee_ps2.usb]を選択し
「適用」ボタンで適用します。
|
Nuvee_ps2_usb 0.2.0[nuvee_ps2.usb]
に切り替わったら「設定する」ボタンで
USBの設定をします。
|
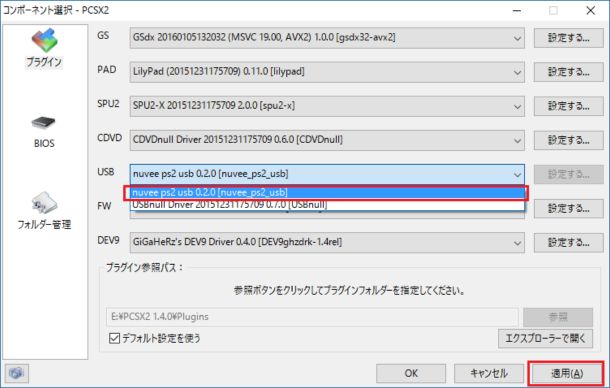 |
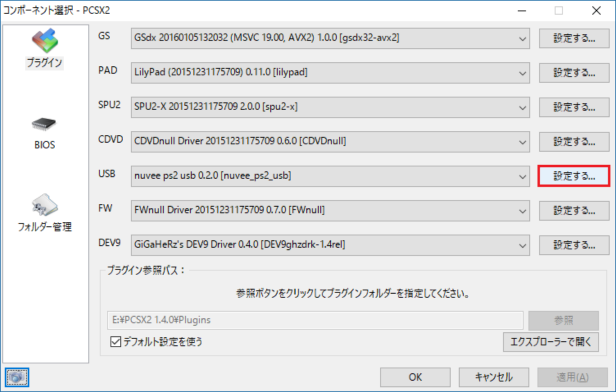 |
次のように設定して、OKボタンで設定完了です。 |
OKボタンでプラグインの変更終了です。 |
|
|
|
を参照してください。
ご自分の好みに変更することは可能ですが、色々と制限があります。
特にALTキーと組み合わせをするとWindowsのショートカットキーとぶつかり、
そっちが機能することが多いです。
変更する際は、よく注意してください。