GSのプラグインの設定をすると次のような画面がでます。
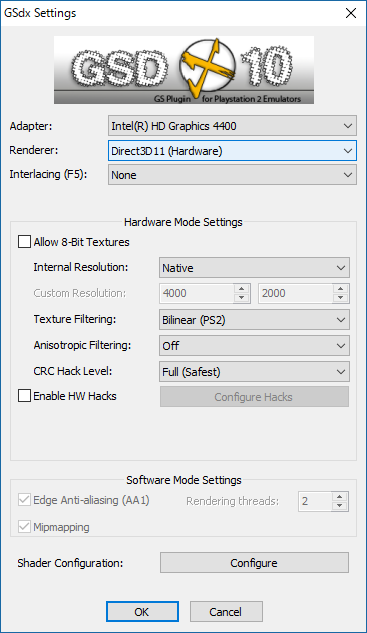
Adapterの選択 この選択は、グラフィック機能を持つデバイスを選択します。
3の項目が、具体的なグラフィック機能のデバイス名の表示です。
内蔵グラフィックの場合の表示例 |
拡張グラフィックの場合の表示例 |
|
|
正直、どれを選ぶとどうなるのかはよくわからないのですが、ここは素直に具体的な製品名を選択するといいと思います。
Rendererの選択 その1 ハードウェア描画とソフトウェア描画について 選択したAdapterに対してどのような描画機能を使うかを選択します。
大きく分けて、Hardware描画とSoftware描画の2つがあります。
描画 |
特徴 |
Hardware
|
Hardware描画は、拡張グラフィックボード(カード)または、内蔵グラフィックのハード機能を利用して描画する機能です。
特徴としては、ハードを利用するため、ハードの機能に依存した描画となり、ハードが高性能な場合は、実機よりも高精度(美しい)描画を高速に表示できます。
ただし、互換性の問題があり、一部の表示が正しく表示ができない場合があります。
その点では、Software描画のほうが実機と同じ正しい表示ができます。 |
Software |
Software描画は、ハードに依存せず、PCSX2のプラグインのソフトウェア描画機能を使用します。
互換性が高いので、表示は正確ですが、低速で表示精度は実機と同じになります。 |
表示例 |
メッセージの一部 |
チャット中など |
ゲーム中の画面(2倍ズームで一部をカット) |
| Hardware |
メッセージが隠れてよく読めない

|
文字が重なって見にくい
 |
実機よりもとても綺麗描画か可能
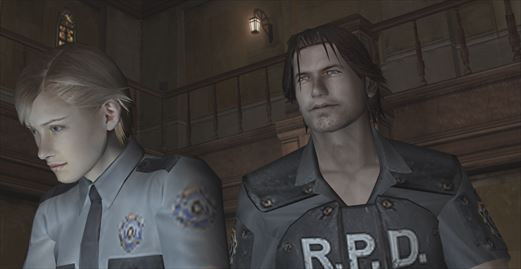
|
| SoftWare |
ちゃんと読める

|
正しい表示がされる

|
汚いわけではなく、実機PS2と同じ描画
 |
ハードとソフトの描画切り替えは、ゲーム中でもチャット中でも
ショートカットキーのF9で切り替えることができます。
Rendererの選択 その2 OpenGLかDirectXか Hardware描画とSoftware描画には、それぞれOpenGLを使用するか、DirectXを使用するかの選択ができます。
モード |
特徴 |
OpenGL |
OpenGLは、Windows,Linux,MacOSで使用される描画用のAPI(グラフィックライブラリ)です。
ハードの場合は、使用されているグラフィックボード(カード)がOpenGLを搭載しているか、あるいはその機能に強い場合は、こちらを選ぶといいかもしれません。
使用しているグラフィックボードによってDirectX系に強いかOpenGLに強いかによります。
NVDIA社のGeForceシリーズなどゲーム用に最適化されたグラフィックボードは、OpenGLよりDirectXの方が早く。
逆にQuadroなどCADや3DCG作成などに強いシリーズは、OpenGLの方が早いとのことです。
なお、Windowsの場合は、DirectXの方が強いので、Windows標準の内蔵グラフィックを使用する場合(INTEL HD Graphicsなど)は、DirectX系を選択するほうがいいです。
この場合選んでもOpenGLの機能は使われずに結局はDirectXが使われるのかもしれません。 |
DirectX9 |
DirectXは、Windows用の描画APIで、主にのゲームに特化したもののようです。
使用しているグラフィックボードNVDIA社のGeForceシリーズなどゲーム用に最適化されたものならば、OpenGLよりもこちらがいいです。
例えば、使用しているOSがWindows8ならば、Windows8に対するDirectXは、11.1です。
しかし、ハードの場合、使用されているグラフィックボード(カード)が、対応しているDirectXが、11.1に対応できていない場合(DirectX10や9だった場合)、DirectX9を選ぶことになるのかもしれません。
自分のOSと対応しているボードを確認して選択してみてください。 |
DirectX10 |
DirectX11 |
Software描画の場合は、ハードを使用せず、ソフトウェアで描画します。
Windows OSを使用している場合は、対応しているDirectXを選んでください。(恐らくOpenGLよりDirectXのほうがいいです)
Interlacing (F5) インターレーシングの切り替え ショートカットキーのF5で切り替えることができる機能です。
None(無効)の他に6種のインターレース技術が選択できます。映像のブレの抑制や解消に役立ちますが、通常NoneまたはAutoで良いです。
ただ、このF5は、チャット中にうっかり押してしまうこともありえます。(F5キーは予約されているため、キーアサイン変更ができない)
画面が揺れるとかそういった現象が起きるようだったらこの設定を確認変更するか、F5で切り替えてみてちょうどいい感じにあわせるといいです。
とりあえず、どこかから説明をパクッてみました。
PCSX2でゲームを遊ぶ際、もっとも実機プレイとの見た目においての差となるのが、ブラウン管の「インターレース表示」と、PCモニターの「プログレッシブ表示」との違いである。その差異を、Interacing(F5)によって、いくつかの方法で見やすくできる(インターレース解除)。通常はAutoを選択すれば自動的に適切な表示が選ばれるが、インターレースがうまく解除されなかったり、好みの解除方法を選びたいときには、エミュレート実行中にF5キーによって切り替えて確認できる
|
設定値 |
説明 |
| 1 |
none |
通常この状態で問題なければいいと思います。 |
| 2 |
Weave tff(saw tooth) |
奇数/偶数フィールドラインのどちらを垂直ライン位置の上として描くかを指定して、インターレースのラインのまま描画する(ブラウン管テレビ受像機の状態と同じ?インターレース描画されているタイトルでは画面が動くと櫛状の縞が見える) |
| 3 |
Weave bff(saw tooth) |
| 4 |
Bob tff(use blend if shaking) |
奇数/偶数フィールドラインの映像を縦方向いっぱいに引き伸ばし、垂直ピクセル位置をフィールドに適する位置にずらして表示を行う。(画面のボケ・チラつき感が発生する) |
| 5 |
Bob bff(use blend if shaking) |
| 6 |
Blend tff(slight blur 1/2fps) |
フィールド画像を前のフィールド画像と順次に連続して合成出力する。(残像およびボケ味が出る)
液晶テレビなどのi/p変換は概ねこの方式を基にしている。 |
| 7 |
Blend bff(slight blur 1/2fps) |
| 8 |
Auto |
自動判定してくれて切り替えくれる? のか?? |
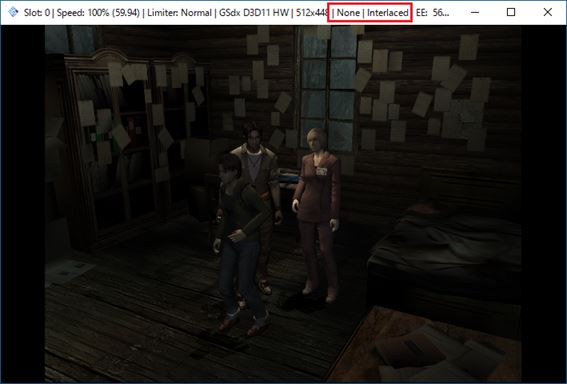
Hardware mode Settings Rendererの選択でハードウェアモードを選択している場合に活性化する項目です。
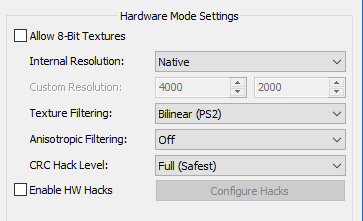
Allow 8-bit textures
8bitテクスチャの有効/無効
無効にするとAnisotropic Filteringの項目が活性化します。
有効にするとレンダリング時の全てのテキスチャパレットを効率化させ、ビデオカードRAMの消費を抑えます。但し処理負荷が増えるのでグラフィックに不具合が発生する事もあります。オンとオフを切り替えて最適な設定を確認する事をお勧めします。
とのことです…
Internal Resolution
描画の精度を選択できます。
Native が実機PS2の描画精度で512x448 のサイズで描画されます。
x2,x3,x4,x5,x6,x8の指定ができ、Custom指定もできます。
倍率が大きいほど、描画精度が上がり、より高精度な描画ということになりますが、その分負荷がかかり描画するのに時間がかかります。
また、512x448の2倍,3倍,4倍,5倍…の指定となるわけですが、実際大きい数字にしても、その分ディスプレイに収まらない指定となってしまっては意味がありません。
使用しているディスプレイの最大描画サイズを超えるような指定をする必要はないです。
また、ブレイ中描画スピードが100%より下回らないようにしないと、動作がスローになってしまいます。
私の環境ですとx3が限界でして、x4にするとスロースピードになってしまいます。
オンライン時に動作がスローになってしまうと、回線落ちなどの原因となりますので、常に100%(±3%)になるような設定をすると良いです。
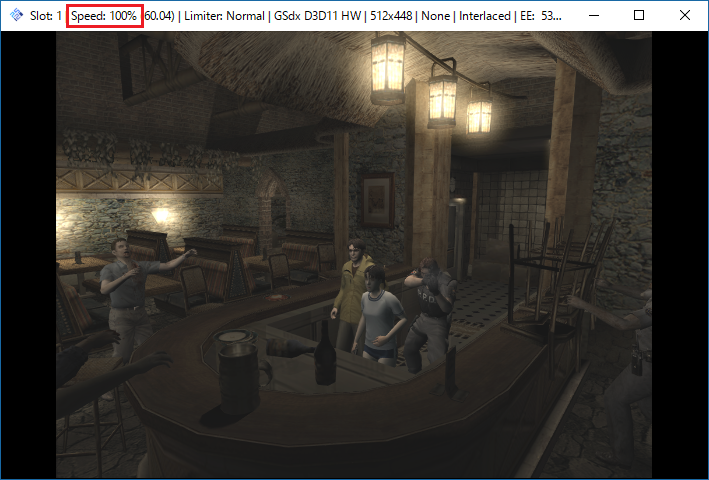
確認のポイントとして敵が沢山いるところなどで走り回ったり、武器を使ったりした時、100%をキープできているかです。
途中で80%とかになるようでしたらば、よくばらずにこの値をもっと下げてください。
x2指定で十分に綺麗です。それで常に100%(±3%)のスピードならば、それ以上望む必要はないと思います。
Texture Filtering
テクスチャーのフィルタリング設定だそうです。
Nearest
Bilinear(forced)
Bilinear(PS2)
ぱっと見た目はそれほど変わっているようには見えないのですが、画面をよく見るとちょっと違っていたりします。
Nearestの表示例
ブロック形状のテクスチャーが出ているが
最も軽く早いそうです。
軽さ重視ならば、Nearestを選択すると良いでそうです。
この画像の場合、ケビンの肩のところがブロック状で
描画されています、また髪のところがやや荒い感じがします。
|
Bilinear(forced)とBilinear(PS2)は、
見た目はどこが違うのかがよくわかりませんでした。
Bilinear(PS2)、よりPS2に近い感じの設定だそうです。
forcedは、全てのテクスチャーにフィルタリングが
されるそうですので見た目は、forcedが一番いいのかも?
(ただしテクスチャのバグが発生しやすいらしいです)
結局一番良いのはBilinear(PS2)かも??
|
 |
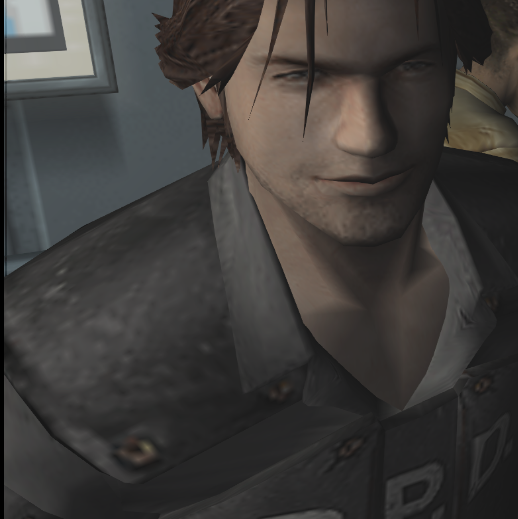 |
Anisotropic Filtering
Allow 8-bit texturesが無効時に活性化します。
異方性フィルタリングの設定。異方性フィルタリングはテクスチャフィルタリングの手法の一つ。 だそうです・・・
効果を確認しようとしたのですが、どこがどう変化しているのかを判断することができなかったです。
見た目が変わらないように見える場合は、負荷を考えてOFF設定で良いかと思います。
CRC Hack Level:
Rendererの選択でDirectXの設定した場合は、Full(Sefest)を選ぶといいと思います。
OpenGLを使用する場合は、Partial(OpenGL Recommended)を使用するみたいです。
それ以外はよくわからないけどデバック用??
Enable Hardware Hack:
Hardware Hackの許可設定。
CheckBoxをONすると、Configration Hackが活性化して個別の設定が有効になります。
| Configration Hack: |
|
リスクが伴う設定のようです。システムに負荷がかかります。ゲーム個別の問題に対して有効な設定です。
この設定でMSAA以外はアウトブレイクには直接関係ないと思います。
負荷を考えた場合、Enable Hardware HackをOFFにするか、下記のように全てCheck BOXをOFFにするといいです。
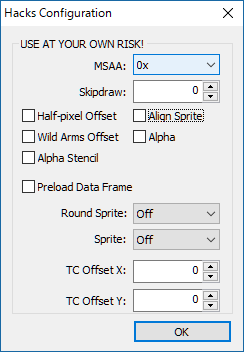 |
項目 |
説明 |
MSAA |
Multisample Anti-Aliasing。アンチエイリアスの(ギザギザを目立たなくする)手法の一つらしい。
Shader Configurationから有効にできるFXAAと比べると重いが、よりシャープな感じになるらしい。
ただし、ハードウェア描画の(1倍時:Internal Resolution= None)のみ明確に効果が見えます。
ハードウェア描画のx2では変化を感じることはないかもしれません。
ハードウェア描画のx2以上でこの設定値をx2とかにして見た目に変化を感じない場合は、負荷軽減のため、0xのままが良いです。 |
Skipdraw |
よくわかりません。意味不明です。たぶんアウトブレイクには関係ないです。 |
Half-pixel Offset |
不完全なフォグ・ブルーム・ブレンドエフェクトを修正できるらしい。
今のところ不完全なフォグやらブルームとやらがアウトブレイクにあるようには見えませんので設定は不要です。 |
Alpha Stencil |
パーツにかかっている影の改善をするそうですが、アウトブレイクには関係なさそうです。 |
| それ以外の設定 |
アウトブレイクには関係ないです。
別のゲームの個別の問題に対応できる設定です。 |
|
Software Mode Settings
Rendererの選択でソフトウェアモードを選択している場合に活性化する項目です。
この設定は、ソフトウェア描画時に有効となります。
ソフトウェアモードは、ハード機能に依存せずにソフトウェアで描画します。
その分、実機と同じ描画になりますが、ハードウェアモードほど美しい描画はでません。
またハードを使用しないためシステム負荷が高くなります。
設定を変えてみても明確な違いを感じない場合は、システムの負荷を考えてデフォルトのままが良いかもしれません。 |
|
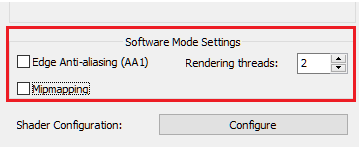
|
| Edge Aniti-aliasing(AA1) ソフトウェアアンチエージング |
|
ソフトウェアモードでの簡易型なアンチエージング(キザキザを目立たなくする)の有効/無効。
ショートカットキーのDELETEキーでも切り替わります。
私の環境では明確な違いを見出すことはできませんでした。
明確な違いを感じない場合は、システムの負荷を減らすためにも無効にしておくといいです。 |
| Redering threads (レンダリングスレッド) |
|
| 設定値 |
説明 |
0 |
マルチスレッドを使用しない。またはコアが一つのCPUの場合 |
1 |
デバック用(未使用) |
2以上 |
コアが2以上ある場合でマルチスレッドを使用する場合のスレッド使用数を指定する。 |
DirectXは、マルチスレッドを使用して並列作業による描画の最適化が行えます。
CPUのもつコア数に応じて使用するスレッド数を指定すればその分最適化がされるとのことですが、その効果はよくわかりませんでした。
私の環境では、コア数は2で、スレッド数は4です。(CPU-Zを使うと確認できます)
従って、私の設定できるスレッド数は4まで可能です。
コア数が多くスレッド数が多いCPUの場合は、指定できる数値を大きく指定できてなにか変わるのかもしれません。
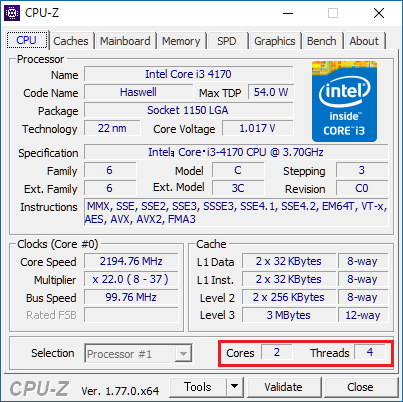
|
| Mipmapping (ソフトウェアミップマッピング) |
|
ミップマッピングによる描画を有効にするかしないかの指定。
アウトブレイクで確認してみましたが見た目の変化を感じることができなかったので、設定は意味ないかもしれません。
ショートカットキーのINSERTキーで切り替えることが可能です。 |
Sharder Configrations
この設定は、TVの明るさや彩度や昔のブラウン管TVぽい雰囲気をソフトウェアで再現することができる設定です。
彩度などの設定は大変ありがたいのですが、個人的に困るは、ショートカットキーのF7に割り当てらしてしまっているTV Shader機能です。
これが、チャットのカタカナ変換機能のF7キーと衝突し、変換するたびに同時にTV Shader機能の切り替えがされてしまうことです。
これを回避することは現時点のバージョンでは不可能なようです。 |
|
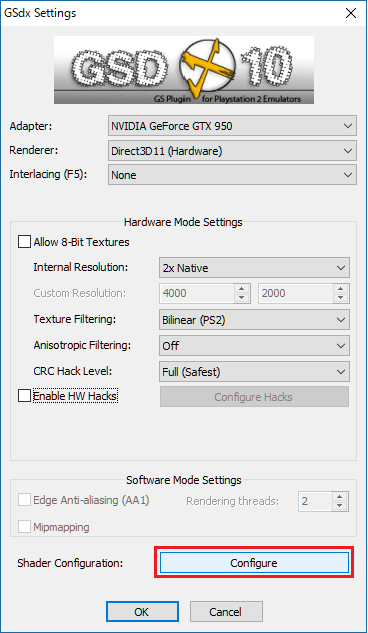 |
→ |
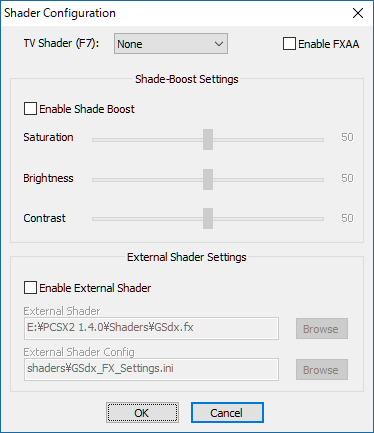
|
|
| TV Shader(F7) |
|
ブラウン管時代のTVぽい感じのエフェクトを加えることができる設定です。
ショートカットキーのF7を押すたびに次のようにトグルで切り替わります。 |
|
下図は効果をわかりやすくする為に2倍の表示に拡大してあります。 |
None |
Scanline filter |
Diagonal Filter |
Trianguler filter |
Wave filter |
 |
 |
 |
 |
 |
こんな機能はいらないと思う。チャット中にF7キーと衝突して迷惑極まりない!!
次回のバージョンではF7キーを別のキーに割り当てることができるようにしてほしいものです。
|
|
| Enable FXAA |
|
FXAAは、Fast Approximate Anti-Aliasingの略で、アンチエイリアスの(キザギサを目立たなくする)手法の一つだそうです。
HW Hacksから設定できるMSAAより負荷は軽いがシャープさでは劣るらしいです。
この設定は、ショートカットキーのPage Upキーに割り当てられています。
ソフトウェア描画かまたは、ハードウェア描画の(1倍時:Internal Resolution = None)のみ明確に効果が見えます。
ハードウェア描画のx2でも変化を感じることはないと思います。
FXAA ON(ソフトウェア描画) |
FXAA OFF(ソフトウェア描画) |
 |
 |
髪の毛にキザギザ
襟元もキザギザが見える
|
ギザギザ感が薄れた |
|
| Shade-Boost Settings |
|
アウトブレイクシリーズに不満点があるとしたらば、ホラーゲームであるがために画面が暗いことです。
デフォルトの設定は、とても暗い画面であり、FILE1発売当初からこれが不評でした。
ゲームのOPTION設定のBRIGHTNESS SETTIINGで、明るめにしないと細部がよく見えないことがあります。
せっかく美しい画面であるのに全体的に常に暗いのが難点です。
そこでOPTIONのBRIGHTNESS SETTIINGを変える人も多いと思います。
結果、画面が白っぽくなり、色鮮やさが不足してしまいます。
デフォルトはかなり暗め |
見づらいので明るさを変えてみても |
明るくはなるが全体的に白っぽくなり
色鮮やかさに欠ける |
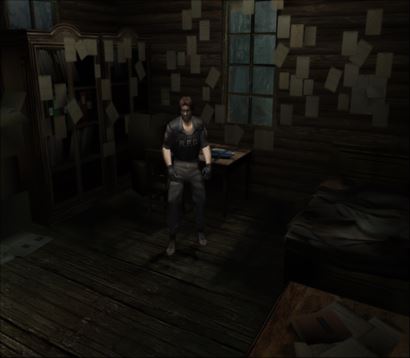 |
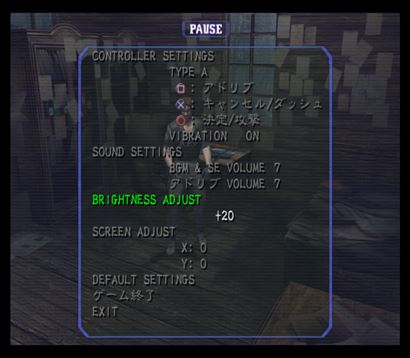 |
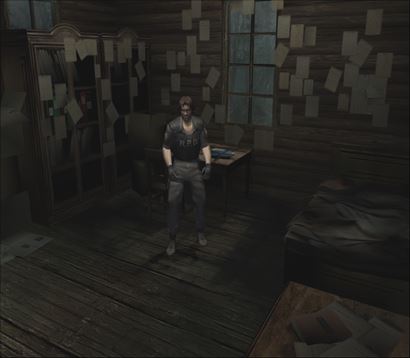 |
この問題を解決できるのが Shade-Boost Settings です。 |
暗い画面を明るくし、色鮮やかさを出す。 |
色鮮やかな美しい緑と木々も再現できる |
暗いJ's Barが、明るく美しく細部まで
くっきり見えるようになる
|
 |
 |
 |
Sharder ConfigurationのConfigration押下 |
Enable Shade Boostをチェックし |
各スライダーを好みに変更します |
|
|
| Saturation |
彩度 |
| Brightness |
明るさ |
| Contrast |
コントラスト |
|
|
| External Shade Settings (拡張シェード) |
|
ショートカットキーのHOMEキーと同じで、設定されている拡張シェードが有効/無効が設定ができます。
デフォルトの拡張シェードは、有効にすると全体が、やや黄色みのかかるぼやけた柔らかい感じの映像になります。
ソフトウェア描画時、またはハードウェア描画(1倍時:Internal Resolution = None)のみわかりやすいと思います。
アンチエイジングの一種と思ったほうがいいかもです。
また他に公開されている拡張シェード設定ファイルをダウンロードして、設定すれば別のシェードが楽しめます。(楽しいかどうかは知りませんが)
ここでダウンロードできるそうです
|
|